Download Best Terraria Map Viewer Tutorial For Mac
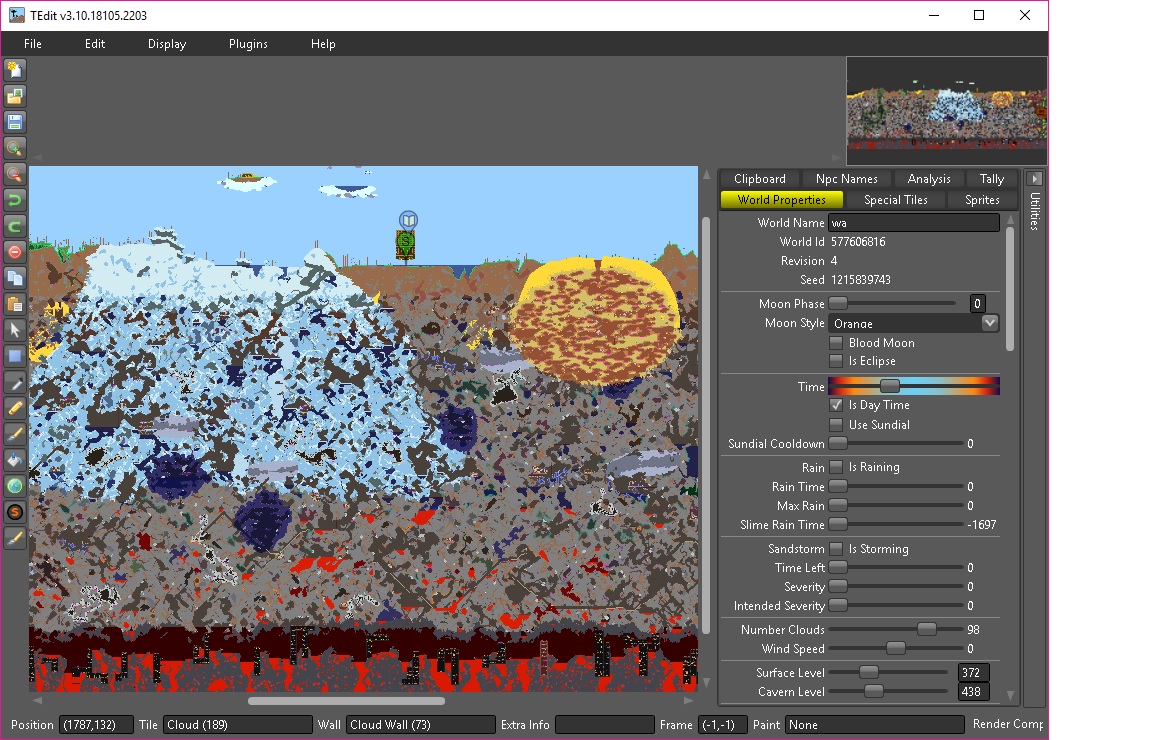
The layers are drawn, with their default symbols, in the order in which they were loaded into the map. (This is usually, but not always, the same order in which you add them.) You don't see the volcanoes on the map because they are underneath the lava flow hazard zones.Set layer propertiesIn this section, you'll change some of the properties of the layers. You'll give them shorter names, change their position in the list of layers, add labels, and adjust transparency. Layer properties are always accessed in the same way: by pointing to the layer name and clicking an appropriate button or clicking the More Options button and choosing the property you want to change.
Terraria Map Editor, TEdit, is a stand alone, open source map editor for Terraria. It lets you edit maps just like (almost) paint! Make a backup of your world file! There is an auto-backup feature that will backup worlds to.wld.Tedit, but you should make your own backups. TerraMap is an interactive Terraria v1.3.1 world map viewer that loads quickly and lets you pan, zoom, find blocks, ores, items in chests, dungeons, NPCs, etc.
Now the Volcanoes layer is at the top of the list. The usual practice is to put points (such as volcanoes) above lines, and lines (such as highways) above polygons. Points, lines, and polygons are all feature layers: they usually represent discrete geographic objects that have more or less precise locations and boundaries.The Terrain layer, like the Topographic basemap, is a tile layer. Tile layers are images and cannot be manipulated in the same ways as feature layers. They typically represent large, continuous surfaces rather than discrete objects. Tile layers cannot be moved above feature layers in a map. In the Contents pane, point to the Volcanoes layer.
Click the More Options button and choose Create Labels. Legend entries are created for all layers except the basemap. The entry for the Terrain layer (which shows grayscale values) is not useful for interpreting the map. At the top of the Legend pane, click the Content button. Open the properties for the Terrain layer and choose Hide in Legend.
View the legend again to see the effect, and then go back to the Contents pane.Change a symbolYou were able to re-create the map's appearance without too much effort because the symbols, such as yellow diamonds for volcanoes and shades of red and orange for hazard zones, were already set when you added the layers. A layer's default display settings, including its style and pop-up configuration, are made by its owner. Once you add a layer to your own map, however, you're free to change those settings.
In the Change Style pane, the currently selected style is Location (Single symbol), which is indicated by the check mark.In this style, all features in the layer are drawn with the same symbol. The Location style is appropriate when you want to see the features on the map but you're not interested in their particular characteristics, such as names or speed limits. For a drawing style, under Location (Single symbol), click Options. Under Showing Location Only, click Symbols to change the symbol. On the color palette, choose a color that you think will look good and click OK.
Add a layer from a CSV filePreviously, you became familiar with the locations of volcanoes and high-hazard lava flow zones on the island of Hawaii. For planning purposes, it might be useful to know where these areas are in relation to highways (which are already on your map) and emergency shelters (which are not).A lot of information that is potentially spatial in nature is locked away in spreadsheets and text files. If this information is properly formatted, it can be added to ArcGIS and turned into map layers.
Full screen timer for mac. Full screen countdown timer free download - Countdown X, Full Screen Player (OS X), Ondesoft Screen Capture, and many more programs.
All you need are well-defined street addresses or pairs of latitude-longitude coordinates. Download and view a CSV fileNext, you'll add a CSV file of emergency shelter addresses to your map. A CSV (comma-separated values) file stores table data in a plain text format.
It's an import/export format commonly supported by spreadsheet and database applications. Each row in the table represents an emergency shelter. (On the island of Hawaii, most shelters are schools.) The address columns allow the table to be interpreted as spatial data.If you're viewing the file in a text editor, you'll see the same information formatted as text separated by commas.
ArcGIS will accept it either way. In the application in which the CSV file is open, click the File menu and choose Save As. Save the file as EmergencyShelters.csv to a location on your computer. If the file is open in Microsoft Excel, you'll be prompted whether you want to keep the workbook in CSV format. Click Yes. Close the application in which the CSV file is open.
(If you're prompted to save changes again, click Don't Save.)Add the CSV file as a layerYou can get CSV files from many other public servers or convert them from other file types. You can also make them by copying and pasting information from web pages or other sources. Tip:You can also drag a CSV file directly into a web map from your computer.When you add a CSV file with location information (street addresses or coordinates), the features are located on the map. If you add a CSV file that doesn't contain location information, a table is added instead. In this case, the file is recognized as containing street addresses.In the table, the Field Name column lists the field names (column headings) from the CSV file. In the Location Fields column, these field names are matched to appropriate categories of address information for the specified country.
The ADDRESS field, for example, is correctly interpreted as containing street addresses. The CITY field is correctly interpreted as containing city names. Scroll to the bottom of the window to confirm all the field names are being interpreted correctly. On the map, a point symbol is drawn at the address of each shelter. (As you can see from the legend, most or all of the shelters are schools.) By default, the points are assigned unique colors on the basis of name. Other drawing options are shown in the Change Style pane.For this map, the individual names aren't important. You're interested in the shelters as shelters, so you want to give them all the same symbol.
In the Change Style pane, under Select a drawing style, click Select for the Location (Single symbol) style. In the Change Style pane, the Location (Single symbol) style now has a check mark to show that it's selected.
On the map, the shelters are drawn with a single symbol.In the next section, you'll apply a different symbol that more specifically represents emergency shelters, but this symbol will do for the moment. At the bottom of the Change Style pane, click Done.
In the Contents pane, point to the Emergency Shelters layer. Click the More Options button and choose Rename. Rename it Emergency Shelters with a space between the words.Symbolize the sheltersYou'll change the default symbol to something that better represents emergency shelters. Configure pop-upsPreviously, you worked with many different layer properties. An important layer property that you haven't worked with is pop-up configuration.
With pop-ups, you can provide relevant and contextual information for your data. Configure emergency shelter pop-upsIn the first lesson, the pop-ups for the Volcanoes and Lava Flow Hazard Zones layers were prepared for you.Next, you'll see how those configurations were done. You'll start, however, by working on the pop-ups for the Emergency Shelters layer. The basic configuration of a pop-up is just what you see: a list of fields and values.
Saitek plc. Saitek P3000 Rumble Pad Driver 32 Bit Driver 64 Bit Software 32 Bit Software 64 Bit. Saitek P3200 Rumble Pad (Vista only) Driver 32 Bit Driver 64 Bit Software 32 Bit.
The information should be familiar to you because it comes straight from the CSV file. Most pop-ups are essentially stylized views of a table of attributes associated with a layer.In this case, the default configuration has a few minor problems. For example, the shelter name appears twice: first as the pop-up title, and again in the list of fields. Also, it's probably unnecessary to show the state name—anyone using the map will know that this is Hawaii. Close the pop-up.
In the Contents pane, point to the Emergency Shelters layer. Click the More Options button and choose Configure Pop-up. The Volcanoes layer doesn't have the same nice configuration you saw in the first lesson. That configuration was saved in the map, but it was not saved as a default property of the layer. So now you see the more typical list of fields and values.
It will take some effort on your part to make the pop-up look good again.With the Emergency Shelters layer, you saw that the information in the pop-up came directly from the CSV file. The same is true for other layers: their pop-ups are formatted presentations of table data.
In the Contents pane, point to the Volcanoes layer and click the Show Table button. The information in the table matches the information in the pop-up.In the table, two of the fields have URLs as values. URLs enable pop-ups to display images and other web resources. In the default pop-up configuration, these URLs are represented by More info links. Close the table by clicking the X in the upper right corner.Configure volcano pop-upsConfiguring pop-ups is the process of specifying which information from a layer's table is shown in the pop-up and how that information is displayed. Part of this process involves formatting attribute names and values.
Part of it involves choosing a pop-up style: information can appear in a list, for example, or in a customized paragraph form. The final part involves enhancing the pop-up with images, charts, and links. An alias is a display name that replaces the field name in the pop-up. By default, the alias and field names match, but you can change the alias to something more informative or familiar. In this example, the parenthetical 'm' means that the values are in meters. (This may not be self-explanatory, and you can use a more descriptive alias if you want.). In the Field Alias column, click TYPE.
Replace it with Type and press Enter. Again in the Field Alias column, scroll down and click Lasteruption. Replace it with Last eruption and press Enter. Make an appYou can add value to your map by publishing it as a web app. A web app is a customized user interface that enhances your map's appearance, adds (or removes) functionality, and helps you integrate the map with other media.
You can choose from several predefined configurable templates, or use Web AppBuilder for ArcGIS to design your own.Next, you'll publish your lava flow risk zone map in the Map Styler template. This web app allows you to choose color schemes, add descriptive text, and decide which map tools you want to make available to users.
To create a web app, you'll need either an ArcGIS organizational account or a public account to save and share your map. You can sign up for a free trial account if you do not have one. Save the mapYou'll begin by saving your map. Note:If you type a new title, it will display when users open the web app.
The title of the web app item in My Content, however, will remain Hawaii Island Lava Flow Hazard Zones (the title you accepted when you published the web app in the last section).The About panel gives a short description of the map. This text comes from the item summary you created for the web map.
You can override this text. Uncheck the Add item summary to the About panel box and copy and paste the following text into the About box. The boundaries and classification of lava flow hazard zones on Hawaii Island were first mapped by the U.S. Geological Survey in 1974. This classification scheme divides the island into 18 major zones that are ranked from 1 through 9 based on the probability of coverage by lava flows. The risk levels are based primarily on the location and frequency of historic eruptions (those for which there are written records or that are known from the oral traditions of the Hawaiians) and the geologic mapping and scientific dating of the old flows from prehistoric eruptions. In the About box, press Enter twice to add a blank line, and type (or copy and paste) Click a hazard zone or volcano to learn more.
Highlight the sentence you just typed. On the toolbar at the top of the About box, click the Italic button to italicize the sentence. Click some white space to deselect the text. Tip:The ideal aspect ratio is 3:2.
When the image width is 600 pixels, the height should be about 400 pixels. If your height value is substantially different, crop the image to avoid distortion in the thumbnail. Save the image in PNG file format to a folder on your computer. Return to the web app's item page. Above the default thumbnail image, click Edit Thumbnail. In the Upload Thumbnail window, click Choose File (or your browser's equivalent command). Browse to the folder where you saved the thumbnail and upload the image.
The new thumbnail image appears.You now know how to make a map, add layers to it, create your own layers from file-based data, configure pop-ups, and publish your map as a web app. You can try, which considers the accessibility of emergency shelters from populated areas on the island of Hawaii. You can learn how to publish map layers from ArcMap to ArcGIS Online in. If you'd like to delve deeper into web apps, try or in which you'll create an appwith Web AppBuilder.You can find more lessons in the.