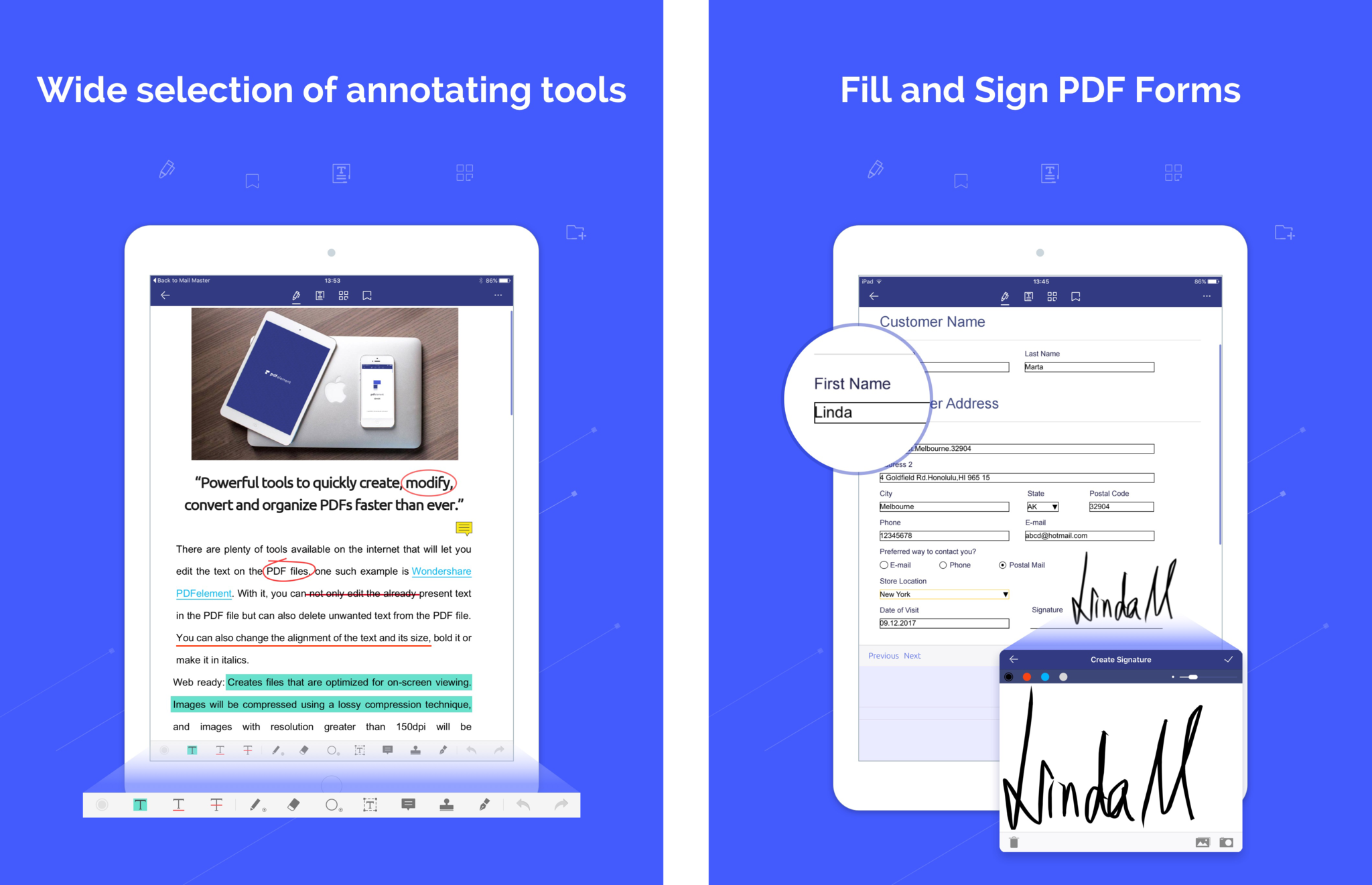Download Pdf Text Stamp For Mac
Building upon the global success of 60 million+ downloads of PDF Reader series, Kdan Mobile has taken a step forward to migrate the technology to Apple’s Mac platform. Covering all the essentials and more, PDF Reader is one of the world’s leading PDF solutions across any Apple device. Its expert features allow you to view, annotate, combine, compress, organize and sign PDFs with ease. HomeDocNY, Its OK but.Im no fan of Adobe, so I tried this alternative but its lacking in some basic features.This does do basic virewing and printing of complete files acceptabley, ButIt wont let me print a custom list of pages like Adobe does, Like Print Pages 1,4,7, 12-20, 72. Instead I would have to print each of those pages or ranges, one at a time.First, it starts off im Thumbnail mode all the time, cant seem to turn that off as a startup feature. Only developers need theumbnail mode, the rest of us just want to view pages in as full a screen real estate as possible. Also, the search feature is weird - it presents the hourglass for several seconds as you beging to type the first letter or letters of the search word, and it crashes ofetn after one or more searches.
It doesnt highlight the search results on the viewable page, instead it opens a search results thumbnail list on the left of the scren even though search box is on the right and displayed page is in the middle.Also, there should be a navigation pane that displays current page number and first and last page number that lets you quickly navigate to top, bottom or a specific page number. Developer Response,Hi HomeDocNY, Thanks for your review. You can export select pages as a new PDF and print as one. Here is a tutorial for the thumbnail mode as you referring to when it displays the list of files? If so there is a thumbnail and list icon in the bottom right-hand corner, just click the list icon to switch the viewing mode, if you are referring to something else, please kindly email us at appservice@kdanmobile.com with more details and we'd be happy to assist you. Lancom elec sq h40b driver for mac download. Bymatty, Resolution doesn’t match competitorsI was hoping to attach a screenshot to show, but it doesn’t appear to be possible.
Regardless, the gist here is, documents viewed on PDF Reader are fuzzy. I don’t know if it’s a resolution thing or what, but the fact remains, when I open the same document (scanned or otherwise) in this app and, let’s say, Acrobat or Foxit, as well, the words aren’t as easy to read because of the fuzziness observed.PDF Reader isn’t alone. I purchased a different PDF editor a couple years ago and noticed the same thing. That editor had/has a lot of other issues as well, but having already purchased it, I couldn’t get a refund. I am eternally grateful for free trials, because I expect to get what I pay for. Why pay for an app that doesn’t perform as well as a free one? I don’t know why it’s so hard to get a PDF app that can actually do it all and do it well.
Oct 15, 2017 Looks like no one’s replied in a while. To start the conversation again, simply ask a new question. How can I print text messages for a court case? I need the date and times on the messages. I need to print some text messages, how do I do that where it includes the date and time. It is about 750-1000 texts so I can't do screen shots. Mar 04, 2020 Adding stamps to PDF files enables you to direct a reader to a specific part of the document. Stamps also provide helpful information about a particular page. When sending documents to your client, colleague or boss, you can identify the status of the file by placing a stamp. For instance, when you see a stamp with an “Approved” sign, then.
Some have OCR, some don’t. Some share documents across multiple platforms, some don’t.
PDF Reader has these features. It’s what I’m looking for, but the documents need to appear as clear as any free app or I won’t purchase it. PDF Reader is one of the few one can purchase via a one time charge. That’s also a huge plus. Developer Response,Thanks for sharing your suggestions. Please kindly send us the problematic document to appservice@kdanmobile.com.
We'll provide you the resolutions. PDF Reader supports OCR and online conversion which are available with a subscription to our service. If you have any further suggestions, please do not hesitate to contact us, thank you. Muugle, Absolutely does not workI got this application because i receive a lot of.pdf files that i need to convert to either word or powerpoint. I have followed every instruction and looked up every tutorial and none of them worked. I bought the credits required to convert and it still did not work.
I would get a.pdf file and try to convert it to a.pptx and.ppt file, but whenever i would click convert it would give me a loading symbol and tell me i could track the progress in the task manager and gave me the option to go there or close the notification window. If i went to the task manager, It would not show up and close the previous window i had just left. I tried refreshing the list but to no avail. If i just clicked the close button instead of going to the task manager, It would not convert and I would just be stuck looking at the.pdf i am trying to convert. This product is a waste of time and money.
Developer Response,Hello Muugle, we are sorry for any inconvenience caused. We'd like to know does this situation happen to all files or a particular file? Please contact us at support@kdanmobilesupport.zendesk.com with your Kdan ID, device type, macOS system, and your file for further assistance. Thank you very much.
Mark up PDFs
Use the markup toolbar in Preview to add text and comments, sign documents, highlight text, and more. To show the markup toolbar, click the Show Markup Toolbar button at the top of the window, or choose View > Show Markup Toolbar.
Add text
In most PDFs, you can simply click a text field, then type to enter text in the field.
If you can't add text to a field, use a text box instead:
- Click the Text button in the markup toolbar, or choose Tools > Annotate > Text.
- To show font, size, and color options for text in a text box, click the Text Style button in the markup toolbar.
- To move the text box, just drag it.
Highlight text
To turn highlight mode on or off, click the Highlight button in the toolbar. When highlight mode is on, highlights appear when you select text.
- To change the highlight color or switch to strikethrough or underline, click next to the Hightlight button , then choose an option.
- To remove a highlight, Control-click the text, then choose Remove Highlight.
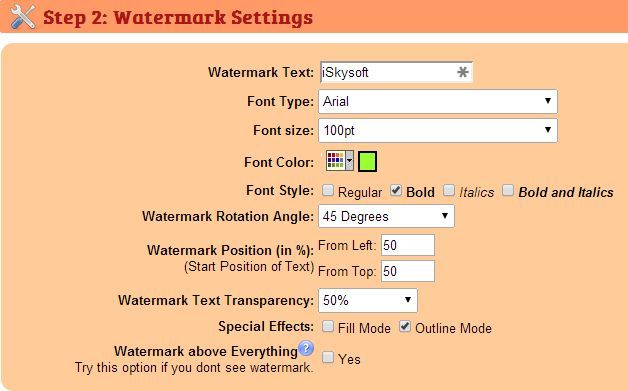
Add notes
To add a note, click the Note button in the markup toolbar, or choose Tools > Annotate > Note.
- To close the note, click outside the note box. You can move notes anywhere on the document.
- To open a note, click the note box.
- To see all notes and highlights, choose View > Highlights and Notes.
Add your signature
- Click the Sign button in the markup toolbar, or choose Tools > Annotate > Signature.
- Click Create Signature, then choose whether to use your trackpad, built-in camera, or iOS device to create a signature:
- Click Trackpad, then use your trackpad to sign your name with your finger. If you have a Force Touch trackpad, you can press harder on the trackpad to sign with a darker line. After you sign your name, press any key on the keyboard.
- Click Camera, then sign your name on white paper and hold it up to the camera. Your Mac will automatically scan the signature and show it in the Camera window.
- Click iPhone (or iPad or iPod touch), then sign your name on your device's screen when prompted. Learn more about using iPad, iPhone, or iPod touch to sketch in or mark up documents.
- Click Done.
- Choose your signature to add it to the document. You can move and resize it anywhere on the document.
Edit images
- Crop: Drag to select the crop area, then choose Tools > Crop.
- Rotate: Choose Tools > Rotate Left or Rotate Right.
- Adjust color: Choose Tools > Adjust Color, then drag a slider to make an adjustment.
- Adjust size: Choose Tools > Adjust Size, enter the desired dimensions, then click OK.
- Get quick access to edit controls: Click the Show Markup Toolbar button at the top of the window.
Share and export
- To share your file, click the Share button , or choose File > Share. Then choose an option.
- To save your document or image in a different format, choose File > Export, choose a format, then click Save.